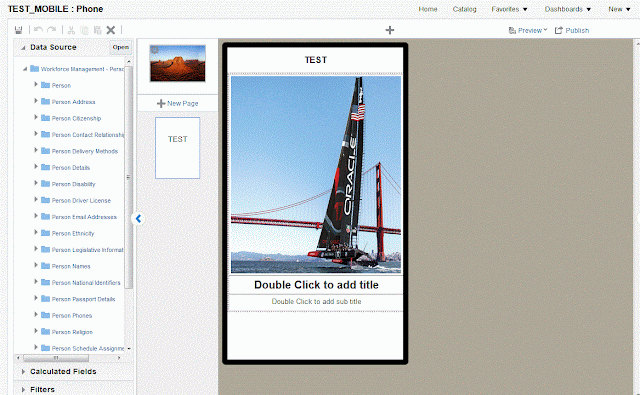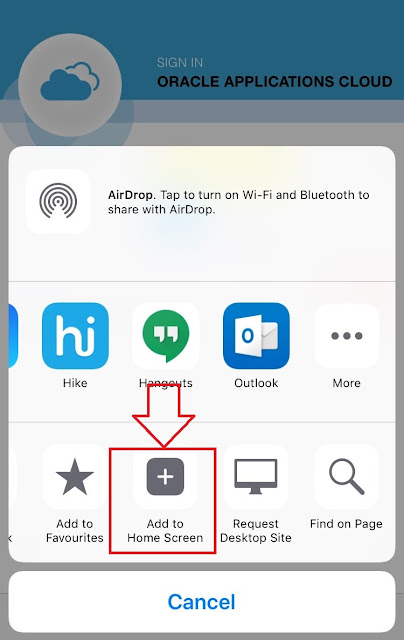Recent Release Oracle has provided area to maintain historical performance rating for the employee.
This area is under 'Talent Rating' part of the Talent Profile of an employee. Currently, the system only allows uploading this information only by HDL. User can not enter this information manually from the front end.
Follow the below steps to upload performance ratings
1. Enable Performance Rating
Navigation :
My Client Group > Profile > Profile Types > Person > Performance Rating
Select the relevant Rating Model and check the Active button.
2. Upload Performance Rating using below demo HDL
METADATA|TalentProfile|SourceSystemOwner|SourceSystemId|ProfileTypeCode|ProfileCode|ProfileStatusCode|ProfileUsageCode|PersonNumber|ProfileId
MERGE|TalentProfile|||PERSON||A|P|43|300000064912773
METADATA|ProfileItem|SourceSystemId|SourceSystemOwner|DateFrom|ProfileCode|ContentItemId|ProfileId|SectionId|ContentTypeId|RatingModelId1|RatingModelCode1|RatingLevelId1|RatingLevelCode1|QualifierId1|QualifierCode1|QualifierSetCode1|DateTo
MERGE|ProfileItem|Profile_Item_43_1|HDL|2018/01/01|||300000064912773|12501|125|300000064483593||300000064483615||83|||2018/12/31
The query which can be helpful
You can load Profile Items in the "Performance Rating" section of someone's Profile using the discriminator ProfileItem available in the HDL business object TalentProfile.dat
You have to specify the
PROFILE_IDSECTION_IDCONTENT_TYPE_IDRATING_MODEL_ID1RATING_LEVEL_ID1QUALIFIER_ID1DATE_FROMDATE_TO
If the DATE_TO is null or if it is in the future then the item will be displayed in the UI without clicking on Show Previous Ratings
If the DATE_TO is in the past, then the item will be displayed in the UI only when you click on Show Previous Ratings
You can run this query to identify the fields
SELECT c.PROFILE_TYPE_ID ,d.NAME SECTION_NAME ,c.SECTION_CONTEXT ,c.SECTION_ID ,c.CONTENT_TYPE_ID ,a.FIELD_NAME ,b.ATTRIBUTE_LABEL LABEL_FROM_THE_UI ,'-->' IS_USING ,a.COLUMN_NAME ATTRIBUTE_USED_IN_HDL ,a.VALUE_SET_NAME ,a.INPUT_FIELD_TYPE_CODE ,a.DISPLAY_FLAGFROM HRT_PROFILE_TYP_SECTIONS c ,HRT_PROFILE_TYP_SECTIONS_TL d,HRT_PROFILE_TP_SC_PRP_B a ,HRT_PROFILE_TP_SC_PRP_TL bWHERE a.SECTION_PROP_ID =b.SECTION_PROP_IDAND a.SECTION_ID =c.SECTION_IDAND d.SECTION_ID =c.SECTION_IDAND b.LANGUAGE ='US'AND d.LANGUAGE ='US'AND a.SOURCE_CODE IS NULLAND a.DISPLAY_FLAG !='N'AND c.TEMPLATE_BASED_SECTION_FLAG='Y'AND (SECTION_CONTEXT LIKE '%PERSON_PERFORMANCE%' or SECTION_CONTEXT LIKE '%PERSON_POTENTIAL%')--AND d.NAME LIKE '%replace_with_section_name%'--AND b.ATTRIBUTE_LABEL LIKE '%replace_with_the_label_of_a_standard_field_as_you_see_it_in_ManageProfileTypes%'ORDER BY c.PROFILE_TYPE_ID,c.SECTION_ID ,a.DISPLAY_ORDER
Note:
Loading an item in a Talent Rating section is like loading any other Profile Item in any other section such as loading a Competency in the Competencies section or loading a Language in the Languages section
Tables which can be helpful
HRT_RATING_MODELS_VL
HRT_RATING_LEVELS_VL
HRT_QUALIFIERS_VL
HRT_PROFILES_VL
PER_ALL_PEOPLE_F